

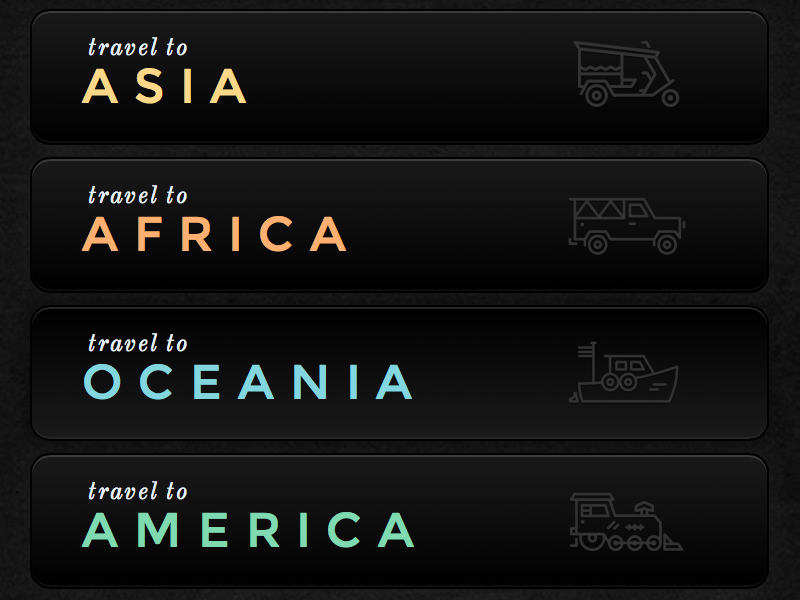
- Footer symbols in responsive site designer how to#
- Footer symbols in responsive site designer code#
- Footer symbols in responsive site designer free#
For example, width: 50% causes the image width to be 50% of the containing element (not 50% of the viewport or 50% of actual pixel size).īecause CSS allows content to overflow its container, you may need to use max- width: 100% to prevent images and other content from overflowing. This footer is one of the common examples that most websites follow nowadays. Remember to use relative units when specifying widths for images to prevent them from accidentally overflowing the viewport.

Footer symbols in responsive site designer free#
This is a free course offered through Udacity Here, the script.js file is loaded after loading all the HTML code.
Footer symbols in responsive site designer code#
In the index.html file, you can see the HTML boilerplate code with the Bootstrap CDN, font awesome kit, and a link to the external style sheet and JavaScript. By the end of the course, you will be developing with images that adapt and respond to different viewport sizes and usage scenarios. Well write all CSS in the style.css file and the JavaScript in the script.js file.
Footer symbols in responsive site designer how to#
In this course you will learn how to work with images on the modern web, so that your images look great and load quickly on any device.Īlong the way, you will pick up a range of skills and techniques to smoothly integrate responsive images into your development workflow. Responsive Images #ĭid you know that images account for more than 60% of the bytes on average needed to load a web page? In this case, changing the image is usually referred to as art direction. Other times the image may need to be changed more drastically: changing the proportions, cropping, and even replacing the entire image. An image that is 50% width may work just fine when the browser is 800px wide, but uses too much real estate on a narrow phone, and requires the same bandwidth overhead when scaled down to fit a smaller screen. For example, on high resolution (2x) displays, high resolution graphics ensure sharpness. Responsive web design means that not only can our layouts change based on device characteristics, but content can change as well. With responsive web design not only can our layouts change based on device characteristics, but images as well. But they also often account for most of the downloaded bytes. See the following Responsive Design topic for more information about how icons are displayed or hidden based on various breakpoints in the banner width.


 0 kommentar(er)
0 kommentar(er)
